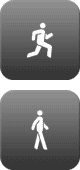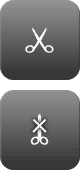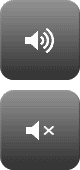開発者への連絡フォーム
❦
取扱説明書・本アプリの特徴
-
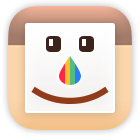 『正方形さん』は、写真を正方形に加工するためのアプリケーションです。
『正方形さん』は、写真を正方形に加工するためのアプリケーションです。 - ▶素早く正確にトリミング
- 正方形にトリミングすることはもちろん、配置の微調整をしたり、長方形の写真を切り取らずに正方形の内側に収めることができます。
- ▶便利なアプリ連携
- 他のアプリとの連携機能が充実していますので、編集後の写真をわざわざカメラロールへ保存することなく、Instagram などへ直接送ることができます。
操作の流れ
- 画像を読み込む。
▼ - 好みの場所にレイアウトする。
▼ - 背景色を決める。(必要な場合のみ)
▼ - 保存、または、他のアプリに転送する。
基本操作方法
- ① 移動
1本指(もしくは2本指)でドラッグします。ドラッグとは、指を画面に触れたまま(タップしたまま)、そのまま水平に動かす操作のことです。 - ② 水平・垂直方向に限定した移動
編集領域の四辺の何れかを1本指でドラッグします。 - ③ ズーム(拡大・縮小)
2本指でタップして、そのまま指の間隔を広げると拡大、縮めると縮小します。
ボタン説明 - 画面上部
編集アイコン
画面の下側に並んでいるアイコンで、画像のトリミングや位置決めをおこないます。
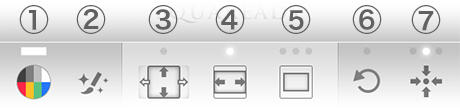
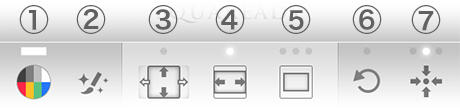
① 背景色設定
- 余白の部分に色を付けます。
② 画像編集
- 内蔵エディタで画像編集したり、外部編集に対応している他のアプリに画像を渡すことができます。他のアプリでの編集完了後は再び当アプリに戻ってきます。あらかじめ外部編集に対応しているアプリをインストールしておく必要があります。
③ パンスキャン
- 画像の中央部を拡大して正方形にします。編集画像をなるべく大きく見せたいときに利用します。
④ レターボックス
- 正方形の編集領域の内側にピッタリ収まるように編集画像を縮小します。余白が生じますので、必要な場合は背景色を設定して下さい。
⑤ ウィンドウボックス
- 編集画像の上下左右に適度な余白を作って、正方形の編集領域に収めます。タップする度に余白のサイズを3段階に変更することができます。
⑥ 90度回転/左右反転
- 【90度回転】編集画像の左右を反転させます。反転状態にあるときは、赤いインジケータが点灯します。
- 【左右反転】90度単位で編集画像を反時計回りに回転させます。回転状態にあるときは、赤いインジケータが点灯します。
⑦ センタリング
- 写真の中心を編集領域の中心に合わせます。センタリングされているときは、緑のインジケータが点灯します。
その他の便利機能
▶ Instagram プレビュー・モード
写真をタップすることで、Instagram 投稿時と同じ背景色とサイズで確認することができます。 (白背景・縦640 x 横640 )
▶ 簡単トリミング機能
編集範囲から画像がはみ出ると、画像の中央にハサミボタンが出現します。このボタンをタップすることで、見えている範囲を切り抜くことができます。
画像の位置を変えながら何度も繰り返し切り抜くことが可能です。
※ 最初からやり直すには、ハサミボタンを長押しします。
☆ 画面上部に並んでいるハサミアイコンで、この機能のオン/オフを切り替えることができます。
有料版「正方形さま」の紹介
▶ 使いどころの多い EFFECTS モード
「正方形さま」では、Frame (枠) 、Inner (内側) 、Outer (外側) に分けて個別の効果を設定できます。また、TONE エフェクトを使えば色を加味した明るさの調整ができます。以下のような7個のアイコンをタップして効果の種類や色を選びます。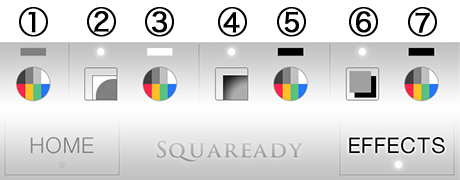
①TONE色/②Frame種類/③Frame色/④Inner種類/⑤Inner色/⑥Outer種類/⑦Outer色
▶ 軽快操作の スライダー・パネル
EFFECTS モードで写真をタップすれば、画面の下から以下のようなスライダーが並んだパネルがあらわれます。スライダーを動かすことで、効果の微調整が可能です。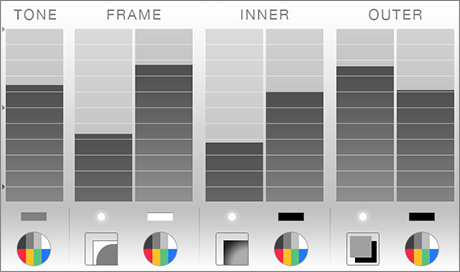
▶ シンプルで効果絶大 TONE エフェクト
TONE スライダーを使うと、色を加味した明るさの調整ができます。
 💝 詳細は AppStore で。▶
💝 詳細は AppStore で。▶
更新情報
- 2014-10-08 Version 1.11.1
- ➤ ぼかし背景の処理を調整しました。
➤ 内蔵画像エディタに「ぼかし」の機能を復活させました。
➤ まれにクラッシュするバグを修正しました。
➤ その他、細かな不具合を修正しました。 - 2014-09-18 Version 1.11.0
- ➤ iOS8 の Photo Editor App Extension に対応しました。
➤ 新しい「ぼかし背景」が使えるようになりました。
➤ 内蔵画像エディタが最新版になりました。
➤ 「読み込み/保存・送信」のメニューがより使いやすくなりました。 - 2014-04-18 Version 1.10.0
- ➤ 撮影情報の簡易確認・修正機能を追加しました。
- 位置情報のワンタッチ削除と、Google Maps による正確な位置修正ができます。
- Moves アプリをインストールすることで、どんな写真にも自動的に正しい位置情報を付けることができます。
➤ 写真が長方形の場合に左右もしくは上下に寄せることができるよう、センタリングボタンの機能を拡張しました。
➤ 外部編集の際に、編集済画像だけではなくオリジナル画像を渡すことができるようになりました。
➤ 内蔵画像エディタが最新版になりました。
- アイコンなどの画面デザインが iOS7 風になりました。
- 文字フォントが2種類から選べるようになりました。
- 文字の向きが水平に合わせやすくなりました。
- 画像がスクリーンショットサイズの場合、ステータスバーを削除するための比率を「切り抜き」メニューに追加しました。
➤ 編集画面の余白を7種類から選ぶことがきるようになりました。(4インチ画面の機種のみ)
➤ 操作ボタンの配置を若干変更しました。
➤ 高解像度写真利用時の安定性がさらに向上しました。
➤ その他、いくつかの不具合を修正しました。
- 2013-12-10 - Version 1.9.0
- - iOS7 向けにデザインを変更しました。
- Aviary の画像エディタを内蔵しました。
- モード設定をひとつのプルダウンメニューにまとめました。
- 内蔵カメラや Camera+ アプリで撮影できるようになりました。
- Camera+ 連携機能が iOS7 でも正しく動作するようになりました。
- パノラマ写真やデジタル一眼などの高解像度写真利用時の安定性が向上しました。
- 2013-08-23 - Version 1.8.0
- - 当社の新しい無料アプリ「Twin Collage」との連携機能に対応しました。非常に簡単な操作で 2枚の写真を1枚にまとめることができます。
- 読み込みメニューをシンプルにする設定を追加しました。iOS標準の「設定」アプリ内にあります。
- Facebook のハッシュタグに対応しました。iOS標準の「設定」アプリ内で編集可能です。
- 読み込みメニュー内に「編集をリセット」ボタンを追加しました。
- 2013-04-15 - Version 1.7.1
- - ユーザー様からのご要望により、iPod touch 4th gen., iPhone 3GS, 初代 iPad でも高解像度写真を読み込めるようにしました。ただし、動作が不安定になる可能性がありますのでご了承下さい。
- 2013-03-25 - Version 1.7.0
- - 写真読み込みメニューが新しくなりました。
- Camera+ との連携機能を追加しました。
- iOS標準の「設定」アプリ内に、内部処理解像度の設定を追加しました。動作速度と画質のバランスを調節したい場合にご利用下さい。
- 4インチ画面に対応しました。
- EXIF 撮影情報の引き継ぎに対応しました。
- 外部編集機能に対応しました。
- Facebook, Twitter, メール送信に対応しました。
- 背景色などで選択できる色数が倍増しました。
- SNSやメール用に定型文が登録できるようになりました。iOS標準の「設定」アプリから登録できます。
- 下部編集ボタンのデザインを変更しました。
※【インスタグラムでの位置情報利用について】
当アプリの Instagram 連携機能では、Instagram 側の仕様のため EXIF 情報を引き継げません。写真に記録されている位置情報を利用して投稿したい場合は、当アプリで一度「カメラロールに保存」してから、Instagram 側で通常の手順で取り込んでください。その際に、下記のように設定しておくと便利です。
▶ iOS標準の「設定」アプリ→正方形さん→カメラロールに保存したあと→Instagram を開く→「オン」
- 2012-09-20 - Version 1.6.1
- - iOS6 に対応しました。
- 2012-08-01 - Version 1.6.0
-
- クリップボード画像監視機能の追加。(あらかじめ他のアプリで写真をコピーしておけば起動時に読込可能)。
- 「正方形さん/正方形さまギャラリー」の新設。
- 効果音を改善。
- 操作 Tips および オンライン・マニュアルの新設。
- [Instagram 形式で送信] の際に一覧されるアプリを Instagram のみに限定するオプションを新設(iOS標準の設定アプリ内で設定します)。
- カメラロール保存直後に Instagram を起動するオプションを新設(iOS標準の設定アプリ内で設定します)。
※ Instagram API の制限によりカメラモードで起動しますので、画面左下に出るアルバムアイコンをタップして画像を選択して下さい。この手順をふむと、Instagram 投稿時にカメラロールに複製保存されるフィルタ済画像の高解像度化が可能になります(最大1920x1920)。なお、Instagram に投稿される画像のほうは通常通り 612x612 のままです。